1. Optional Mods
You may have noticed as soon as you opened Mod Organizer 2, that there are mods tagged with [OPTIONAL]. These mods can be toggled on based off of personal preference before starting your game.
However, note that it is not safe to disable these mods mid-playthrough so if you find that you are not enjoying them, do not disable them mid-playthrough. Instead, enable the ones that interest you and playtest for a bit, understanding the mod and ultimately deciding if you want to keep it enabled or not.
Note that any mods under The Badlands – Addons are intended to keep enabled for the theme of the modlist but are not necessary. However, do NOT disable any mods tagged with [REQUIRED]. Negative effects and consequences are bound to occur if doing so.
2. DXVK and Special K
DXVK and Special K are great programs to help reduce latency, as well as significantly improving performance. Note that both DXVK and Special K are already installed and enabled in the modlist for you, to use at your own leisure.
To understand whether your eligible for DXVK and/or Special K, please refer to the FNV Performance Guide. It may seem intimidating and abrupt at first, but please do read through this and understand the terminology and fundamentals of this guide. Otherwise, you may be gimping yourself out of a HUGE performance boost.
Note that you only need to refer to the Graphics Drivers and Windows section, as everything else before that is already handled within the modlist. Anything else after that is purely for your own disposal, for you to tweak to your personal system. It is highly recommended to install DXVK when possible. Most modern GPUs natively support DXVK, so you simply only need to follow the instructions provided.
For Special K, be sure to set the framerate limit to your monitors refresh rate, which can be found by right-clicking your desktop, going to Display Settings, then clicking Advanced display and finding the refresh rate option at the bottom.

You can then set the framerate limiter in Special K by launching the game, pressing CTRL + Shift + Backspace and finding Framerate Limit.
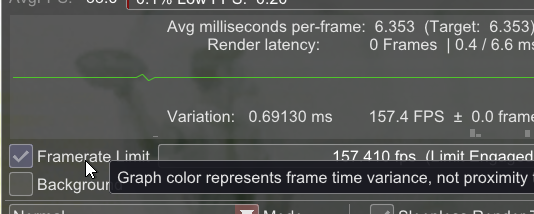
Please refer to the detailed instructions in FNV Performance Guide for setting it specific to your setup.
If you’re having issues after installing Special K and DXVK, try disabling DXVK and running the game with just Special K, and vice versa.
3. New Vegas Reloaded
New Vegas Reloaded, or NVR for short, is otherwise the best solution to overhauling graphics significantly within Fallout: New Vegas, or TTW in this case. It provides a suite of configurable shaders that can be applied to really make the game pop out.
However, NVR can be taxing on many systems, as it is rendering various modern shaders and effects on top of an old game engine, which requires a lot of computing power. Note that this is not recommended to install if you want a stable and performance friendly playthrough but can greatly overhaul your graphics.
Alternatively, look into using Reshade if you wish to overhaul graphics.
4. Mod Configuration
There really isn’t much to configure when it comes to the mods in this modlist, as most have INIs with the mod itself that are already configured to a proper setup. However, there are some exceptions that do require manual input in the Mod Configuration Menu.
After starting a new game, pause the game and press M to open the MCM. Find and locate Vicious Wastes, Bleedout, and Alternative Repairing. In the Main section for each of those mods, scroll down until you see Load Preset. Do this for all three of the mods.
Other configuration menus in there can be left as is, but may be tweaked to your personal preference if so desired.
